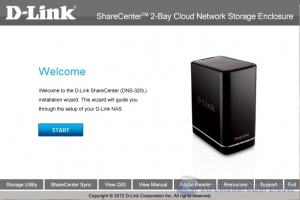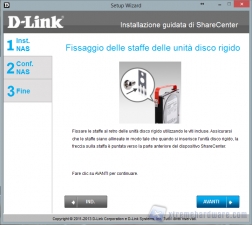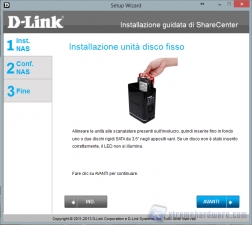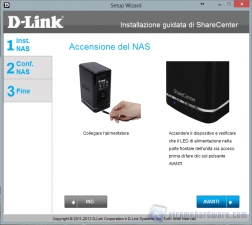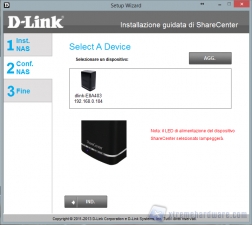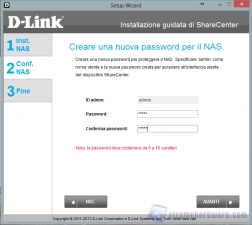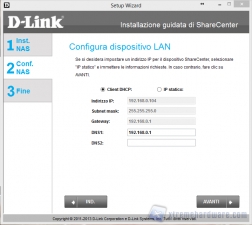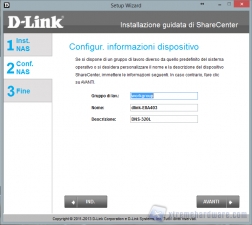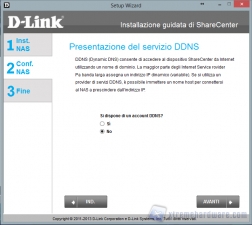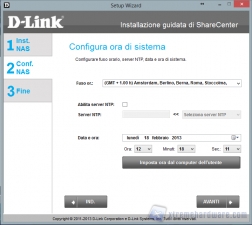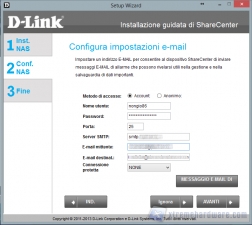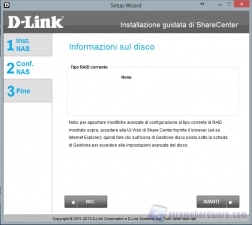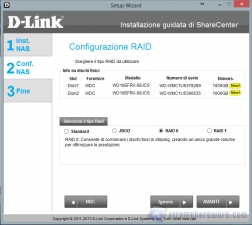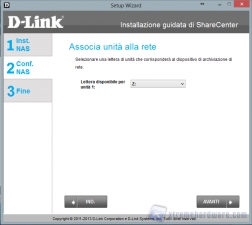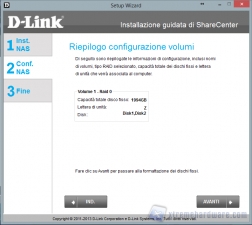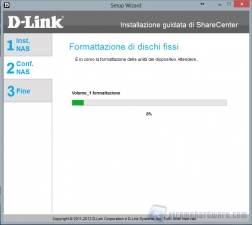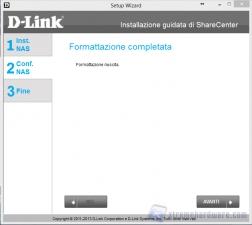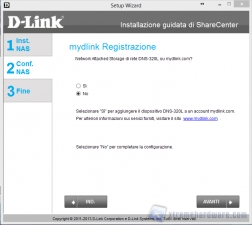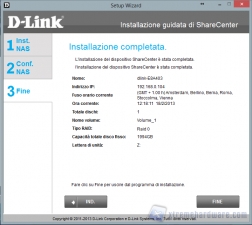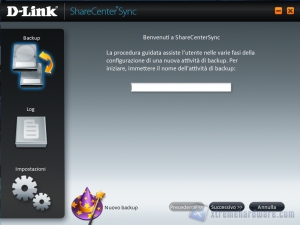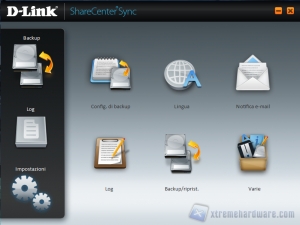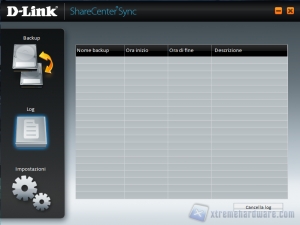D-Link DNS-320L: Software e configurazione
Passiamo ora all’installazione dei software di corredo ed alla prima configurazione del NAS.
Per fare questa operazione inseriamo il CD fornitoci insieme al prodotto; l’autoplay farà partire il software che permette la configurazione.
Il primo step ci spiega come inserire gli hard disk all’interno del DNS-320L.
Come possiamo vedere dalle immagini la procedura è veramente semplice, basta infatti avvitare i supporti agli hard disk ed inserirli dall’alto una volta aperto lo sportello superiore con il tasto “PUSH” presente sul retro del prodotto.
Il secondo step riguarda la configurazione vera e propria del prodotto.
Iniziamo selezionando il nostro prodotto dalla lista dei device trovati in rete e inseriamo la password di amministratore di sistema.
Proseguiamo impostando la password di amministratore di sistema, una volta effettuata questa operazione scegliamo se assegnare automaticamente le impostazioni per la rete tramite protocollo DHCP o se inserire manualmente tali parametri.
Scegliamo il nome da assegnare al nostro NAS ed al gruppo di lavoro.
Se vogliamo accedere al nostro DNS-320L da posizioni esterne occorrerà utilizzare un indirizzo DDNS; se abbiamo tali necessità abilitiamo la funzione relativa e riempiamo i campi.
Configuriamo l’ora, la data di sistema ed inseriamo i dati del nostro account di posta elettronica per poter ricevere le notifiche dal sistema stesso.
Passiamo ora alla configurazione del disco di sistema e, nel caso disponessimo di due hard disk, del tipo di RAID da utilizzare.
Il menù ci mostra i dettagli dei supporti installati e ci permette tramite un click veloce il settaggio del RAID che preferiamo.
Una volta scelto, proseguiamo e selezioniamo la lettera con il quale potremo accedere al volume creato direttamente da “Esplora risorse” o “Computer” in Windows.
La configurazione è terminata, andando avanti il sistema formatterà i dischi e ci chiederà se vogliamo registrarci al servizio mydlink, scegliamo per ora no, analizzeremo meglio in futuro tale funzionalità offerta da D-Link. In breve, tale servizio ci permette di accedere al nostro NAS da remoto browser o App, bypassando il problema dell’IP Dinamico. Ricordiamo infatti che da qualche tempo non esistono più servizi gratuiti ddns.
ShareCenter Sync
Facciamo un breve accenno ad un altro software avviabile da disco, parliamo del ShareCenter Sync tramite il quale l’utente può pianificare ed effettuare i backup dei propri dati dal e sul DNS-320L.
Tale funzione è molto comoda e permette di effettuare la copia dei propri dati in maniera automatica e veloce.