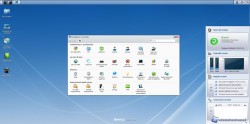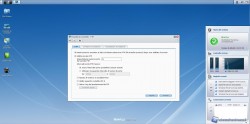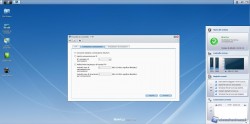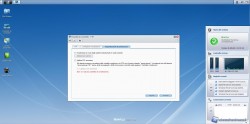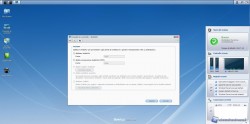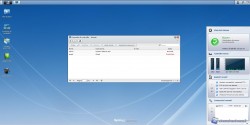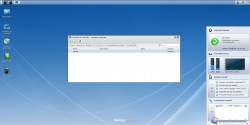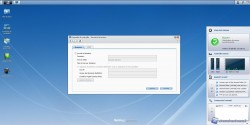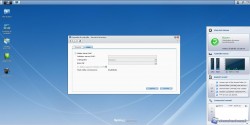Pannello di controllo: condivisione e privilegi file
Chiudiamo la schermata di “Avvio veloce” e andiamo a premere il tasto sulla barra superiore che ha tutta l'aria di essere uno “start-menù”.
Le nostre sensazioni si rivelano corrette, infatti in questo menù troviamo le icone in grado di portarci direttamente al “Pannello di Controllo” piuttosto che al “Centro Pacchetti” e via discorrendo.
PANNELLO DI CONTROLLO
Apriamo il “Pannello di Controllo” che, come per qualsiasi altro sistema operativo, ci mette a disposizione numerosi servizi e menù attraverso i quali personalizzare le impostazioni del nostro sistema.
Come possiamo notare dall'immagine precedente, il pannello di controllo è diviso in quattro sezioni: Condivisione e privilegi file, Servizi di rete, Sistema e Impostazioni applicazione.
CONDIVISIONE E PRIVILEGI FILE
Win/Mac/NFS
Questo menù permette l'abilitazione all'accesso da sistemi Windows e Mac, impostando ad esempio il gruppo di lavoro all'interno della quale inserire il NAS sulla propria rete, in questo caso “Workgroup”.
Sempre in questa schermata possiamo abilitare l'utilizzo di servizi Apple, come ad esempio l'AppleTalk o Time Machine.
Oltre a queste funzioni possiamo abilitare il protocollo NFS, sviluppato da Sun Microsystem nel lontano 1984.
FTP
Come si intuisce dal nome di questa sezione, qui è possibile modificare le impostazioni relative al protocollo FTP (File Transfer Protocol).
Nella prima finestra possiamo abilitare o disabilitare il servizio, impostare il numero della porta da utilizzare (per convenzione si usa la porta 21) e scegliere un intervallo di porte da utilizzare o ad esempio attivare il log del trasferimento file attraverso questo protocollo.
La seconda schermata permette di limitare l’accesso tramite FTP, infatti possiamo decidere quante connessioni accettare in simultanea, limitare la banda per il servizio FTP oppure consentire soltanto accessi SSL/TLS.
In questa ultima schermata vi sono le impostazioni di protezione.
Possiamo, ad esempio, abilitare l’accesso in modalità anonima all’FTP purché vi siano i diritti necessari permessi per accedere alla cartella condivisa.
WebDAV
Questo menù permette di abilitare il protocollo WebDAV, introdotto da Jim Whitehead.
Tale servizio permette la condivisione e la gestione file da postazioni remote; infatti in questo menù possiamo selezionare la porta da utilizzare ed abilitare anche l’accesso tramite HTTPS.
Utente
In questa schermata possiamo aggiungere o rimuovere gli utenti, oltre che modificarne alcune opzioni, come ad esempio la password utente.
Gruppo
Come per la sezione “Utenti”, in questa finestra possiamo aggiungere o rimuovere gruppi utenti e modificarne i membri stessi.
Di default troviamo il gruppo “administrators” e quello “users”.
Cartella condivisa
Come facilmente intuibile dal nome della sezione in questa schermata possiamo aggiungere, modificare o rimuovere le cartelle condivise all’interno della DiskStation DS212j.
Ovviamente oltre a tali funzioni possiamo modificare i privilegi da assegnare ai vari utenti.
Servizio Directory
In questa finestra possiamo abilitare il “servizio directory” grazie al quale è possibile organizzare e memorizzare informazioni riguardanti le reti di computer e le risorse disponibili.
Per abilitare questo servizio dobbiamo inserire le impostazioni riguardante il dominio al quale vogliamo accedere.
Il secondo tab di questo menù ci permette di abilitare il client LDAP, protocollo leggero ideato da Tim Howes che si appoggia al popolare TCP/IP.